❶訂購
當你編排完成準備訂購時,請按下![]() 訂購按鈕。此時軟體會自動檢查你的相本並列出預檢結果,如果出現紅色驚嘆號表示有圖片解析度太低、文字跑出頁面範圍等重大錯誤,請按下取消回到軟體更改錯誤的頁面。如果出現黃色驚嘆號,表示你的相本有空白頁面或空白圖框沒有編輯,或是圖片解析度低於250dpi (圖片解析度將影響印製品質),如果你可以接受這些錯誤,請點選【繼續】接著跳出要求你儲存作品,按下【儲存】跳出確認視窗後再按下【立即訂購】。
訂購按鈕。此時軟體會自動檢查你的相本並列出預檢結果,如果出現紅色驚嘆號表示有圖片解析度太低、文字跑出頁面範圍等重大錯誤,請按下取消回到軟體更改錯誤的頁面。如果出現黃色驚嘆號,表示你的相本有空白頁面或空白圖框沒有編輯,或是圖片解析度低於250dpi (圖片解析度將影響印製品質),如果你可以接受這些錯誤,請點選【繼續】接著跳出要求你儲存作品,按下【儲存】跳出確認視窗後再按下【立即訂購】。
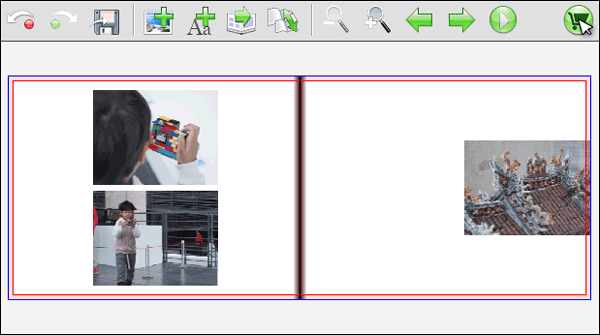
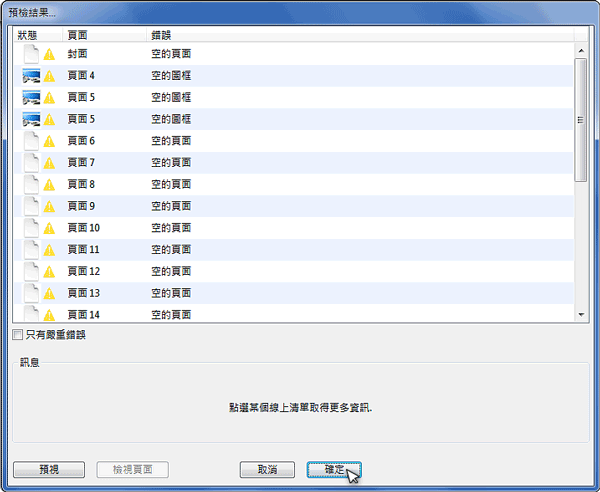
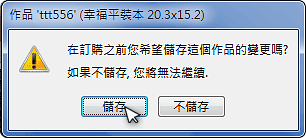
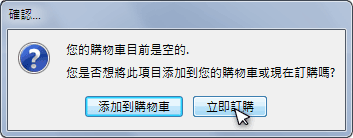
❷印製條款
勾選【我已經閱讀免責聲明並接受條款及條件】,按下【開始】並等待瀏覽器開啟視窗。
※若發生資料異常請關閉瀏覽器,至訂購視窗按【開始】再一次傳送。
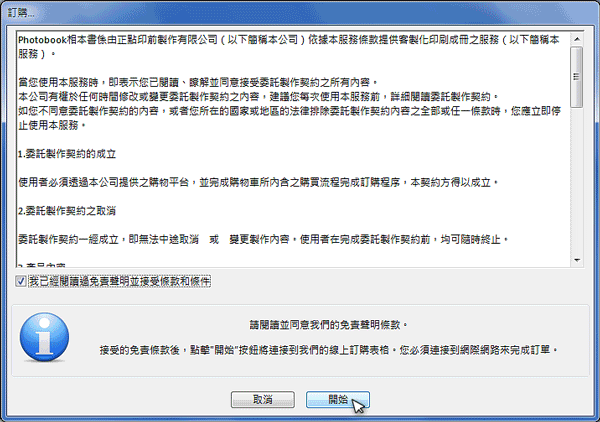
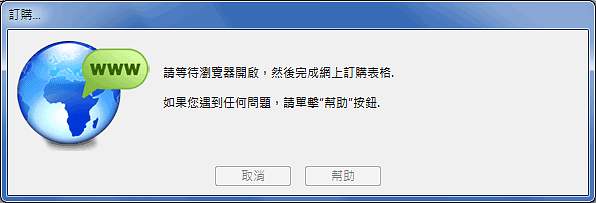
❸登入會員
瀏覽器顯示登入畫面,新會員請先加入會員並登入。
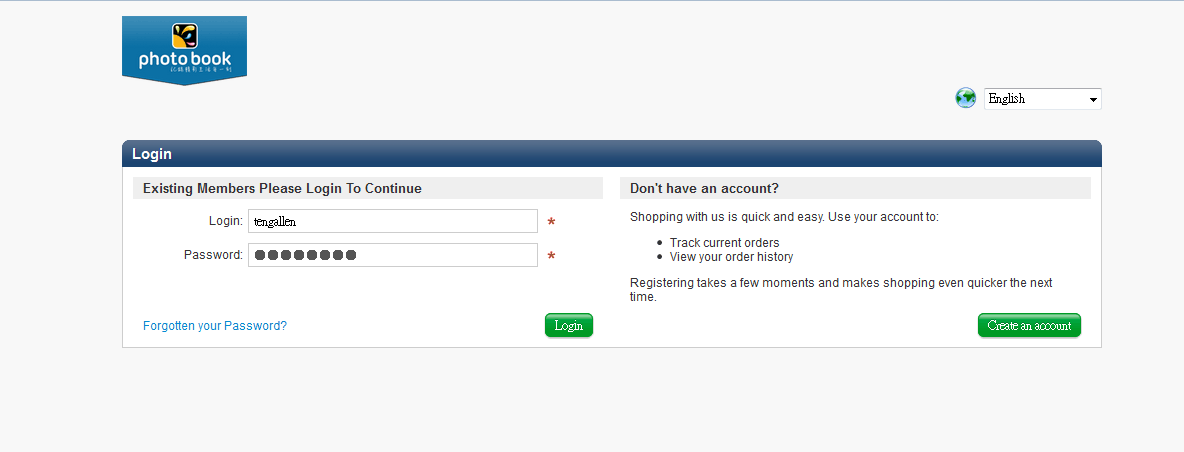
❹我的購物車
登入會員後相本資料將帶入購物車,選擇相本封面及內頁上膜樣式、訂購數量,並按【下一步】按鈕。
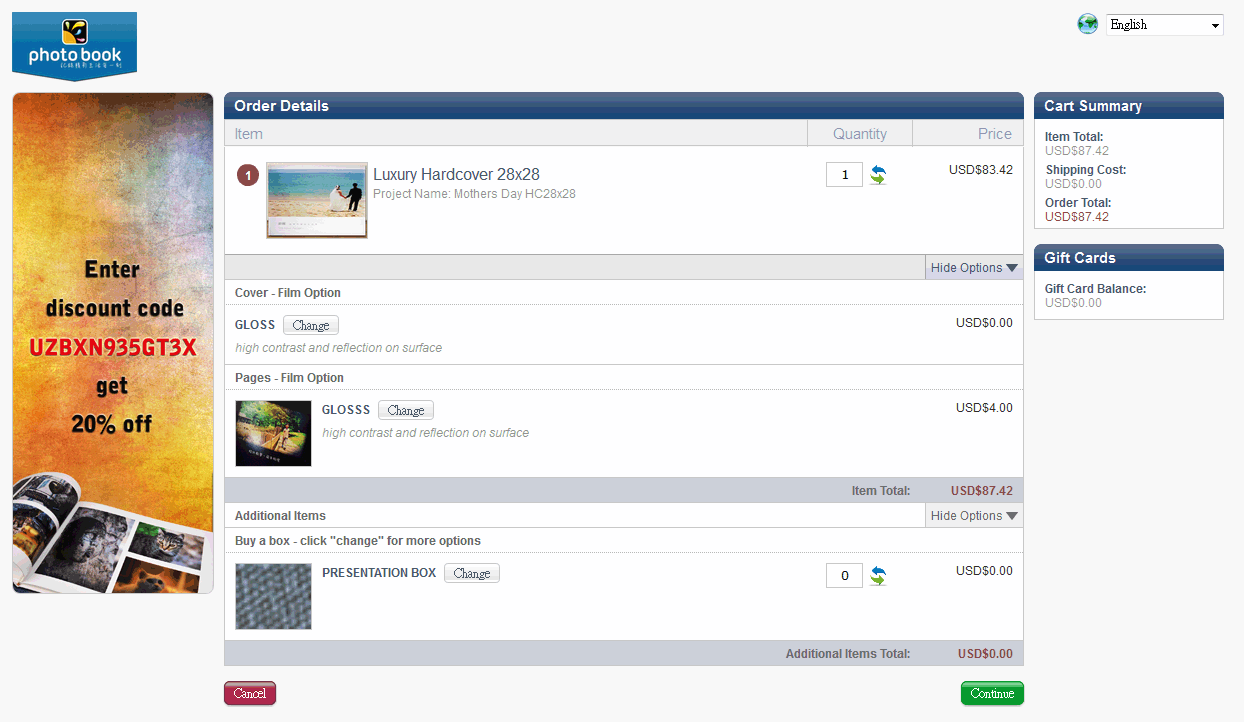
❺購物車結帳
確認購買項目、價格、運送地址、折價卷號、最後選擇付款方式並按【確認結帳】按鈕。
※如需特別說明請註明於備註事項(例如需於特定日期內收到相本)。
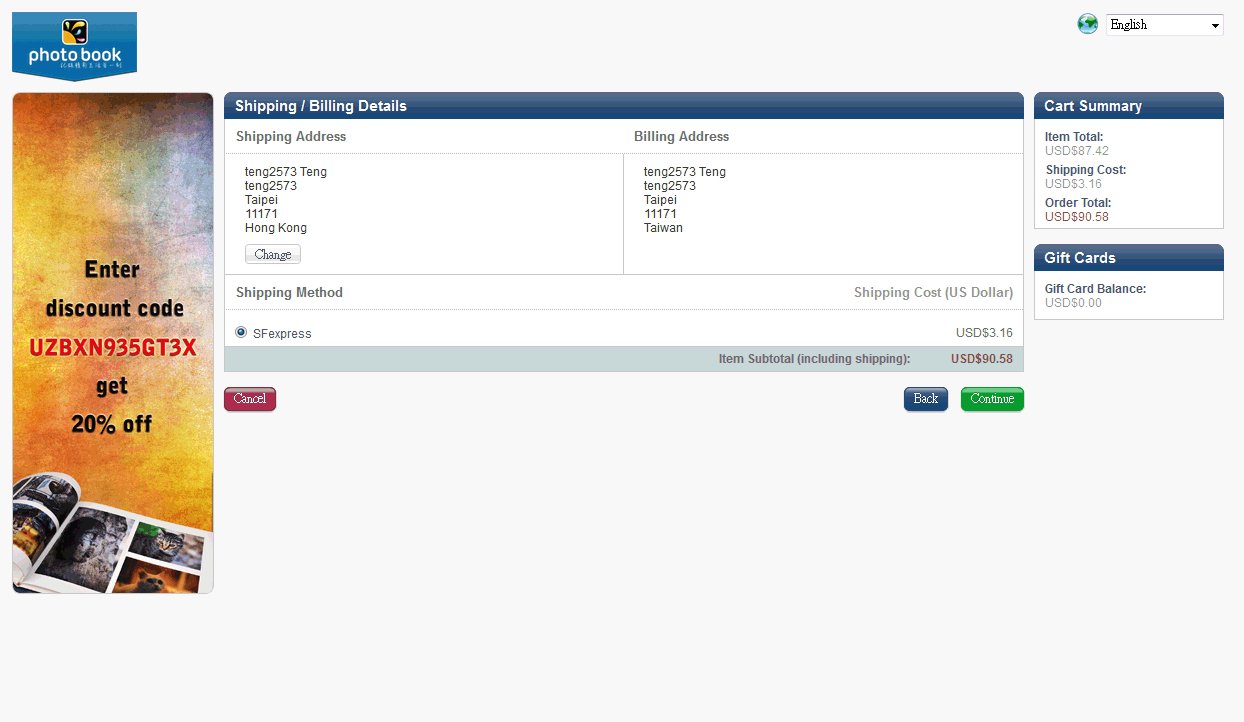
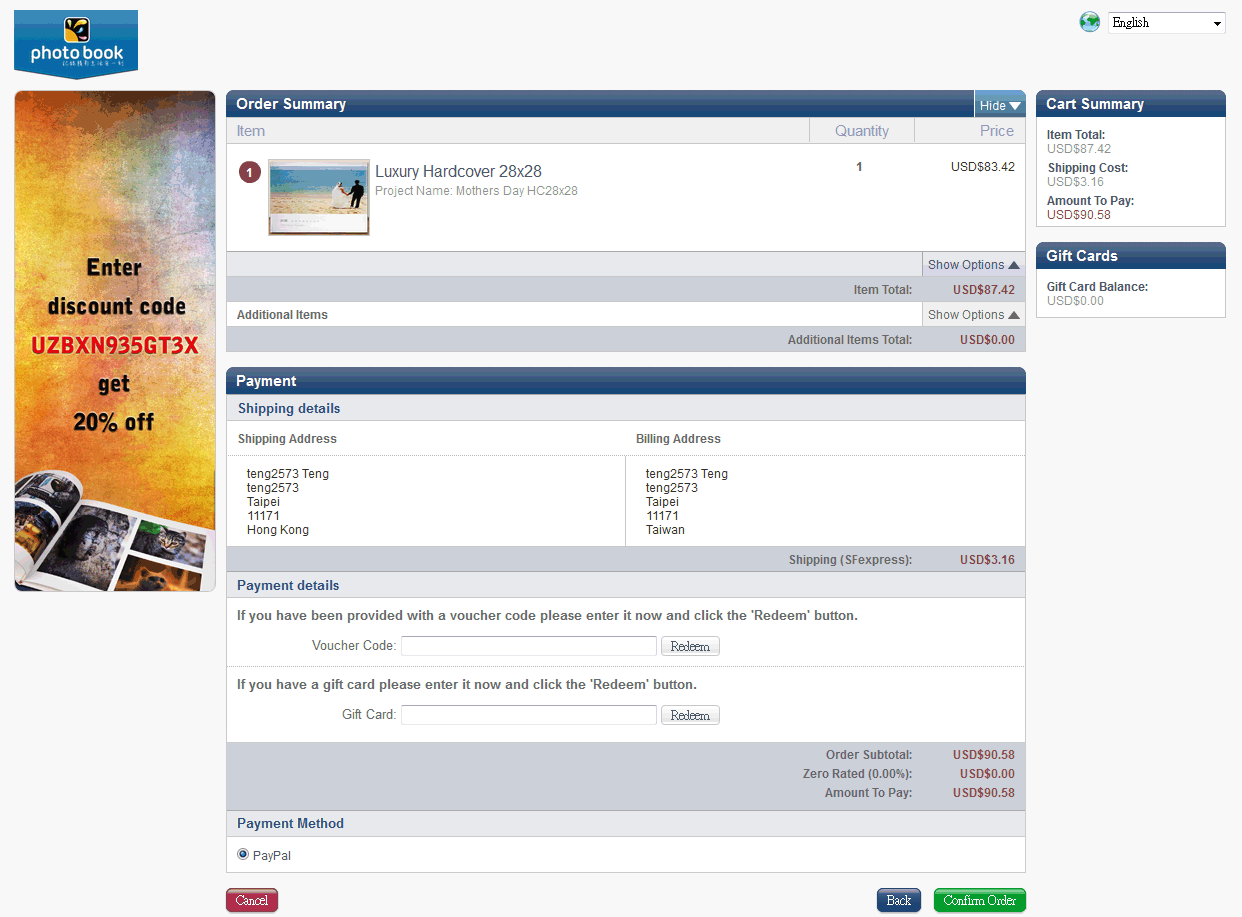
❻線上刷卡
接著瀏覽頁面將移至 PAYPAL 刷卡頁面。選擇 國家,填寫卡號,信用卡期限、卡片背面末三碼、持卡人姓名按下送出授權。
※完成訂購付款後將收到訂購通知信,你也可以登入會員確認你的付款狀態。
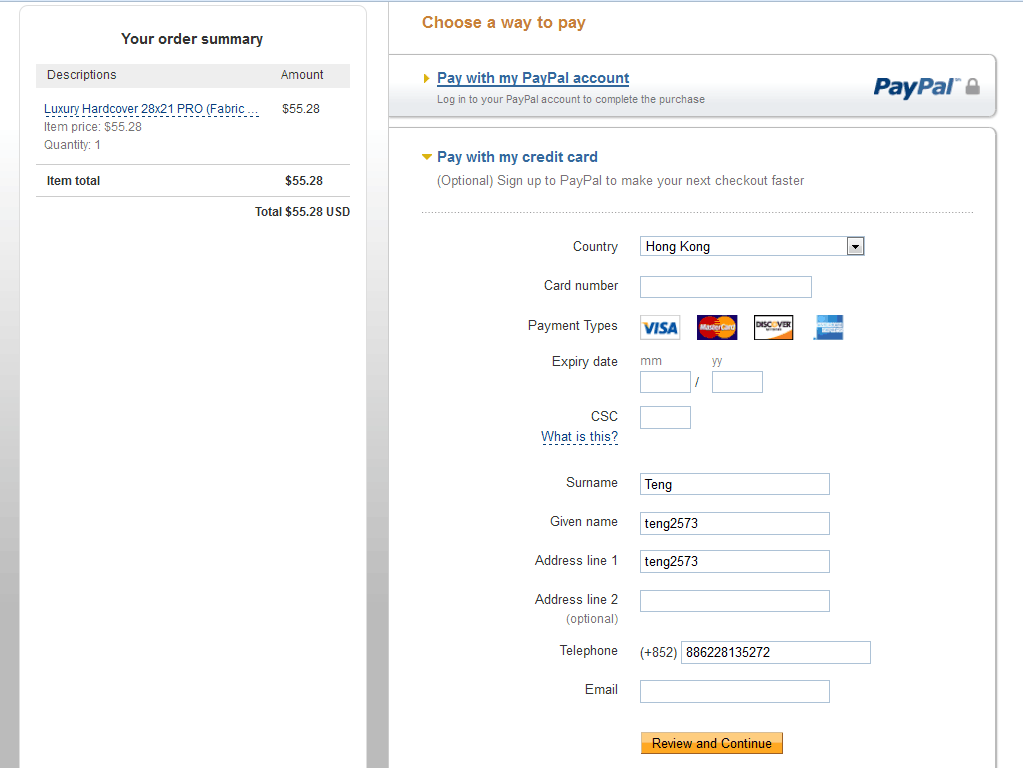
❼上傳檔案
關閉瀏覽器回到Photobook Designer軟體開始準備傳送檔案,你可以先點選【測試速度】了解你的網路速度(參考用,非實際速度),再決定選擇直接上傳或寄送檔案。選擇【上傳訂單】按下【繼續】開始傳送檔案,跳出完成訂單視窗表示檔案傳送完成。
※如因作業時間太長出現錯誤,請開啟軟體點選【查看購物車】選擇相本並按【完成訂單】以重新上傳檔案。
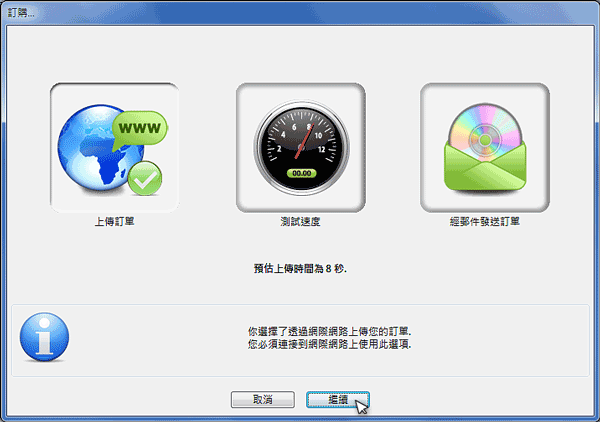
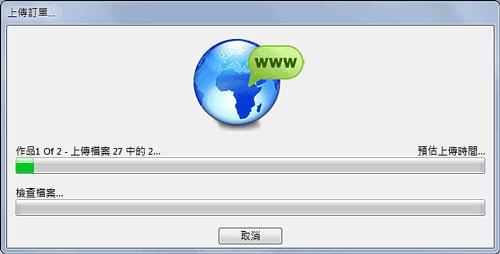
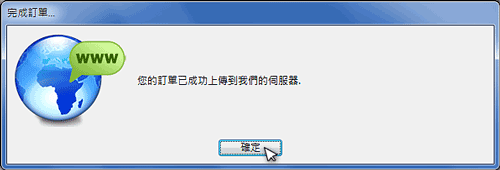
如果你製作兩本以上,可以將全數編排完成相本加到購物車一起訂購。
❶添加到購物車
當編排完成多本相簿準備訂購時,請開啟第1本相本按下![]() 訂購按鈕,然後按下【添加到購物車】,接著開啟另一本相簿依上面程序添加至購物車。
訂購按鈕,然後按下【添加到購物車】,接著開啟另一本相簿依上面程序添加至購物車。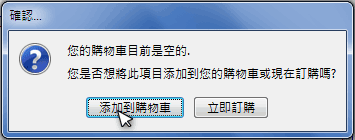
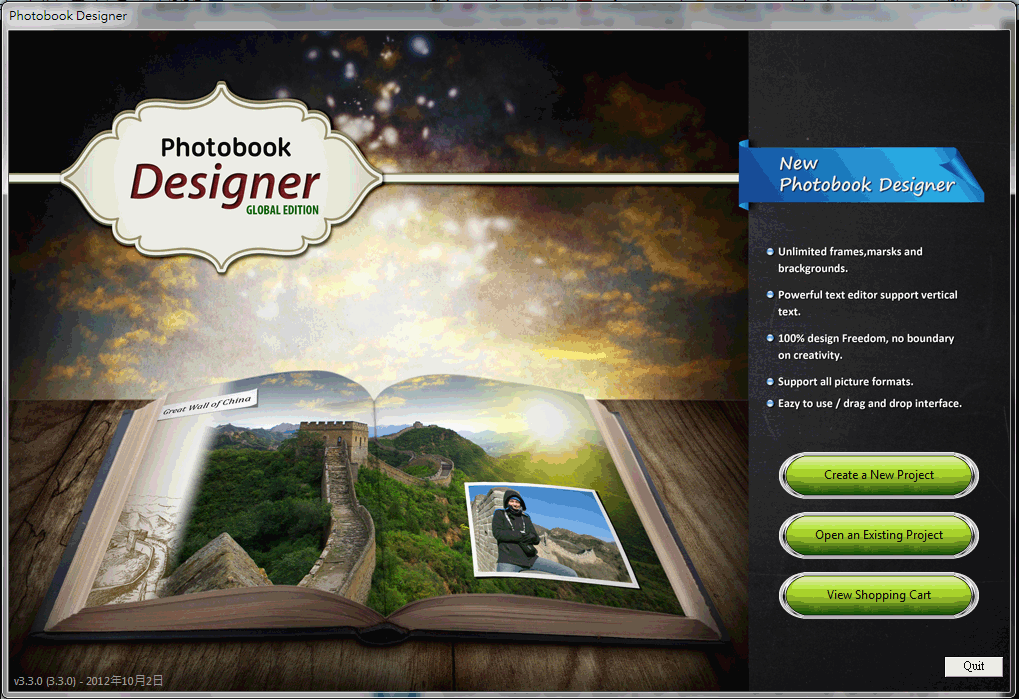
❷訂購
待全數訂購相簿皆添加到購物車後,回到主畫面點選【查看購物車】。選擇其中1本相簿(作品名稱下方顯示準備訂購),並按下【訂購】畫面將跳出所有相簿名稱,確認後按下【是】。跳出訂購相本印製條款後,回到軟體勾選【我已經閱讀免責聲明並接受條款及條件】,按下【開始】跳出請等待瀏覽器開啟視窗,請稍作等待軟體將開啟瀏覽器。
※若發生資料異常請關閉瀏覽器,至訂購視窗按【開始】再一次傳送。
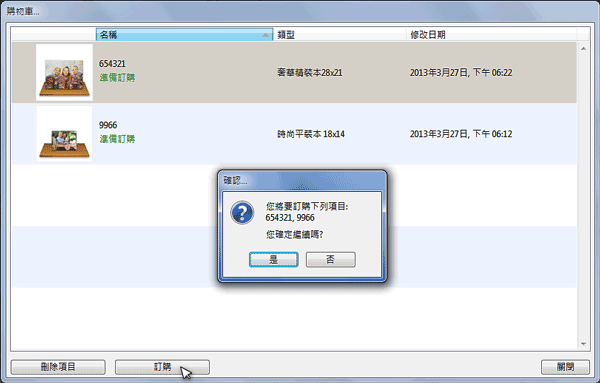
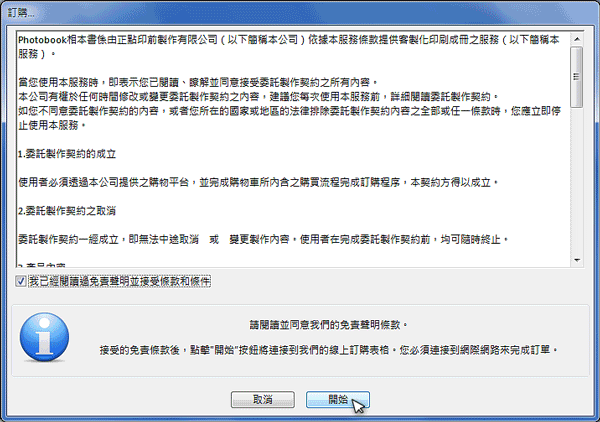
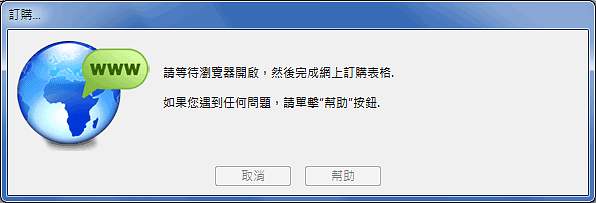
❸登入會員
瀏覽器跳出登入畫面並請登入會員,若未註冊會員請先加入會員。
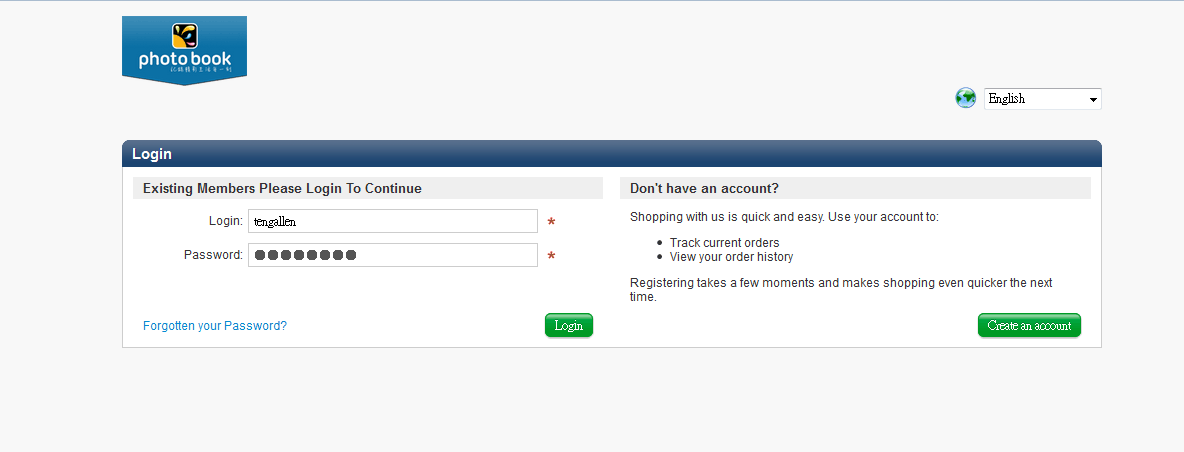
❹我的購物車
登入會員後便可在購物車找到多本相簿資料, 只需依續完成步驟即可.
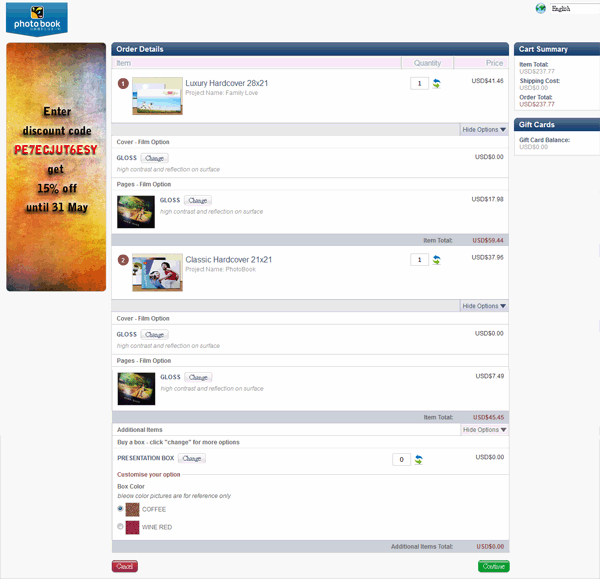
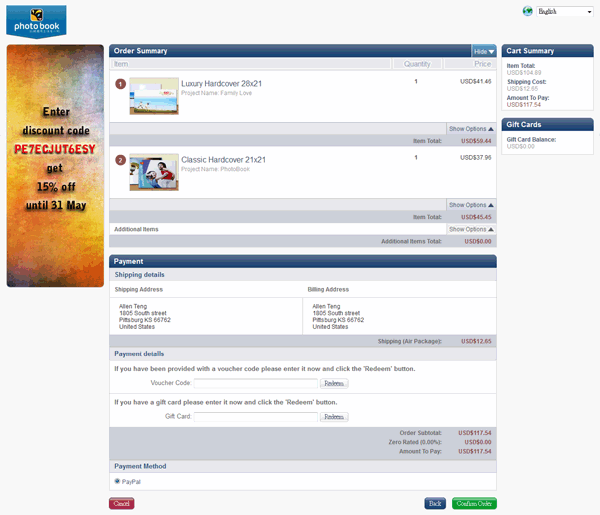
❺購物車結帳
確認購買項目、價錢、運送地址無誤,選擇發票樣式、電子書公開或不公開。如需特別說明事項請註明於備註事項(如需於特定日期內需收到)。最後選擇付款方式並按【確認結帳】按鈕。
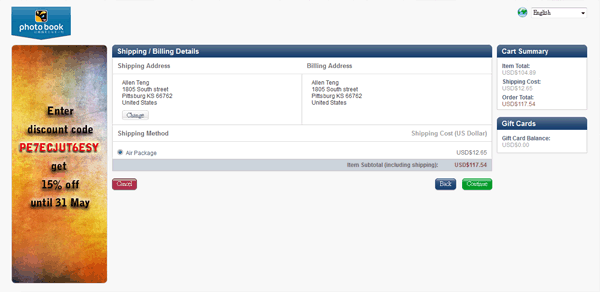
❻線上刷卡
接著瀏覽頁面將移至 PAYPAL 刷卡頁面。選擇 國家,填寫卡號,信用卡期限、卡片背面末三碼、持卡人姓名按下送出授權。
※完成訂購付款後將收到訂購通知信,你也可以登入會員確認你的付款狀態。
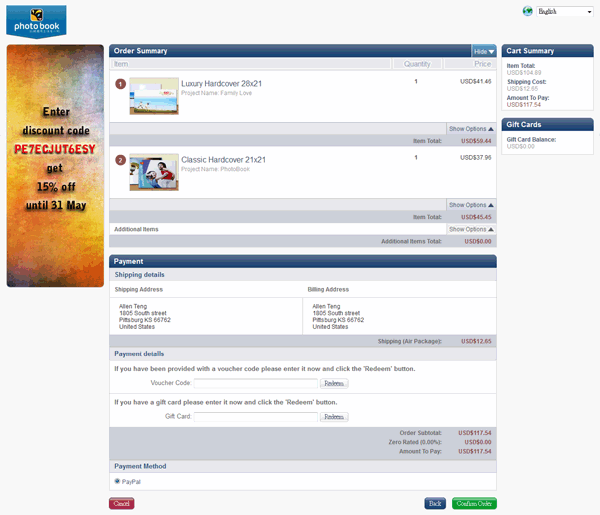
❼上傳檔案
完成訂單步驟後回到Photobook Designer軟體開始傳送檔案,你可以先點選【測試速度】測試網路速度,再決定選擇直接上傳或寄送檔案。
選擇【上傳訂單】按下【繼續】開始傳送檔案,跳出完成訂單視窗表示檔案傳送完成。
※相本製作將於付款完成後7-10天寄出。
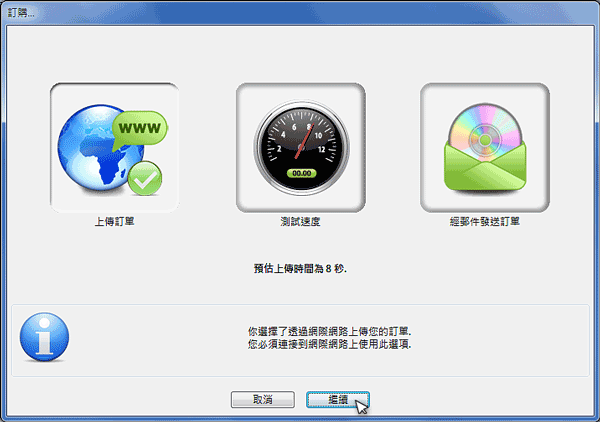
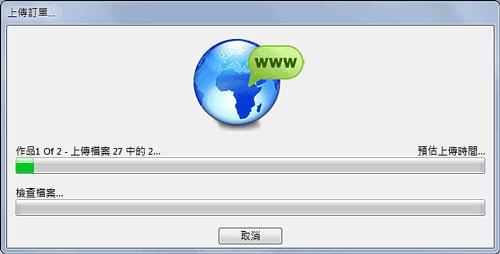
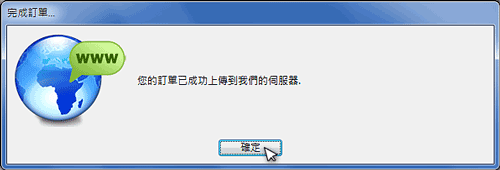
❶複製相簿檔案資料夾 xxxx.prj (xxxx = 相簿名稱)
xxxx.prj 存放路徑 C:\Users\電腦名稱\Documents\Photobook Designer Projects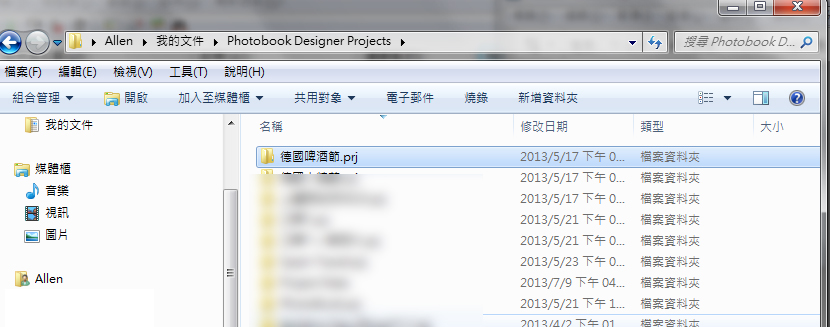
❷將上述資料夾 xxxx.prj 貼上至 B 電腦路徑 C:\Users\電腦名稱\Documents\Photobook Designer Projects
❸已編排的照片也需一併帶至 B 電腦, 如開啟相簿找不到照片, 軟體會出現以下訊息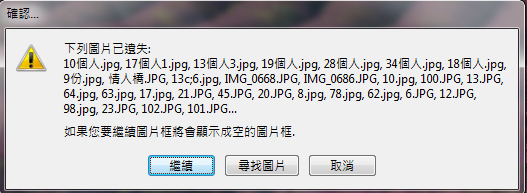 ▲點擊 [尋找圖片], 出現以下訊息
▲點擊 [尋找圖片], 出現以下訊息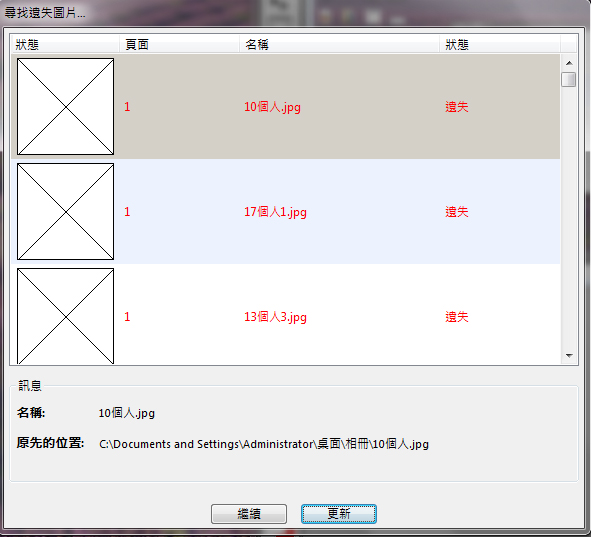
▲點選1個項目並選擇 [更新], 再找出照片位置即可.

