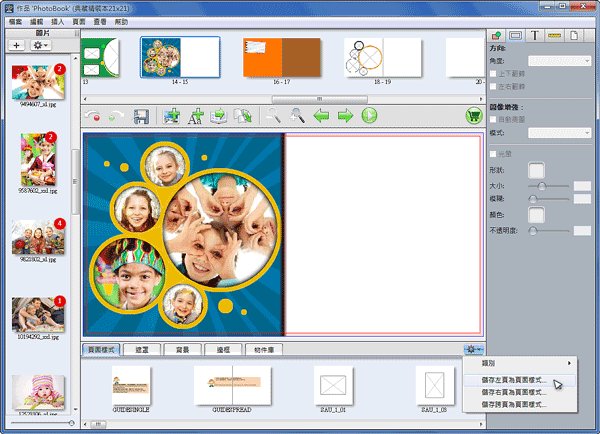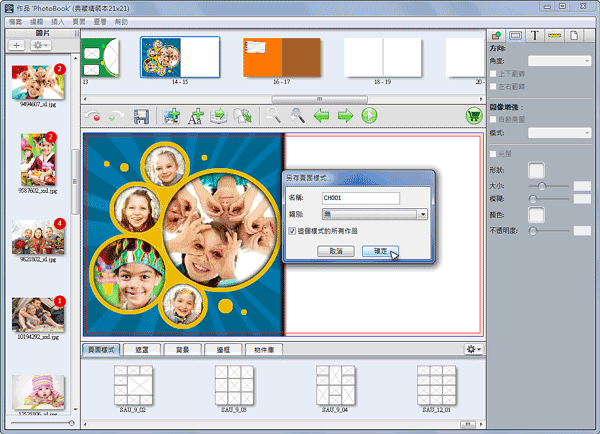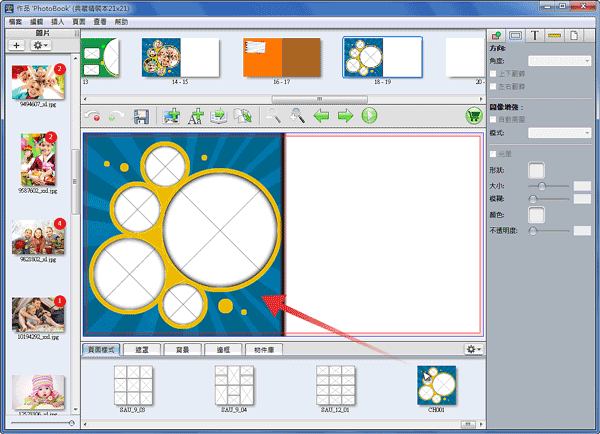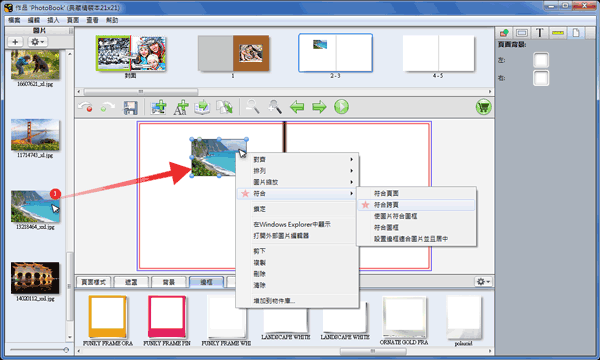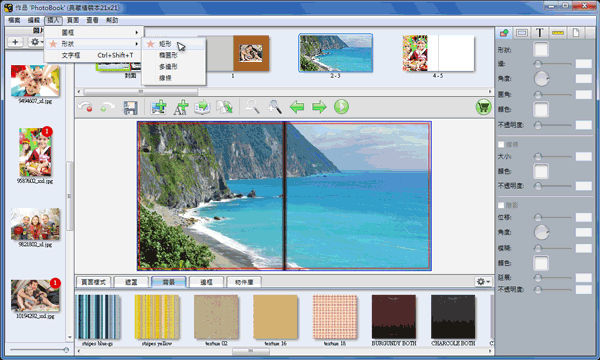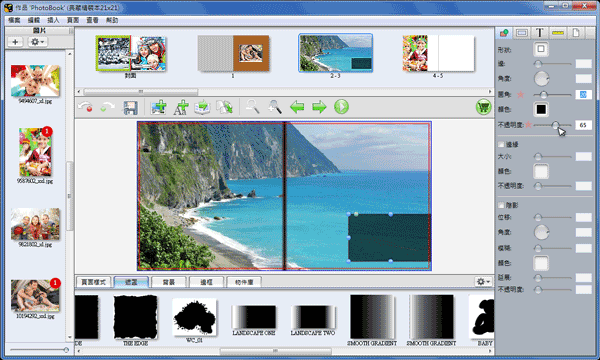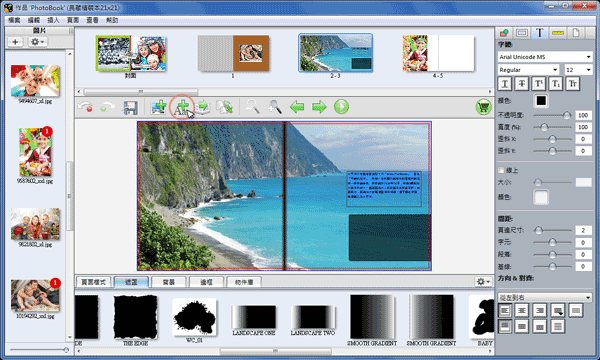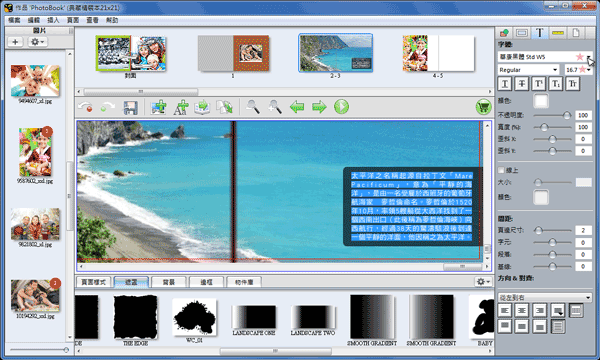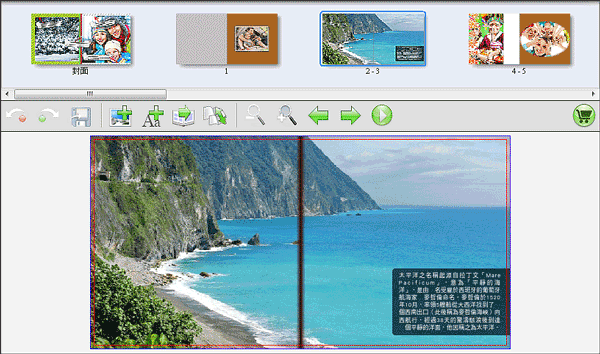製作對齊的無縫隙圖框
使用精準的座標位置、大小數值,能製作出各式整齊準確的圖框。
❶ 選擇![]() 加入新圖框,點選
加入新圖框,點選![]() 將X與Y欄位輸入「0」
將X與Y欄位輸入「0」![]() (X與Y以左上角紅框算起),將右邊及下方拉大至紅框即可大概知道實際頁面大小,典藏21x21內頁大小為204mm x 204mm,如1頁要放置16個方圖框將204 ÷ 4 = 51mm,表示圖框大小51x51。
(X與Y以左上角紅框算起),將右邊及下方拉大至紅框即可大概知道實際頁面大小,典藏21x21內頁大小為204mm x 204mm,如1頁要放置16個方圖框將204 ÷ 4 = 51mm,表示圖框大小51x51。
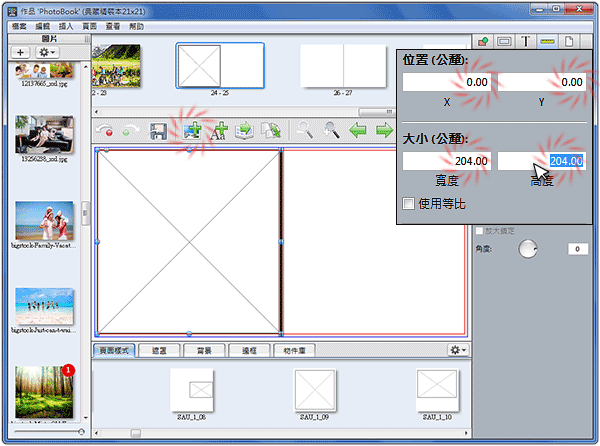
❷ 為了避免誤差可將大小設為51.5mm,讓圖框重疊0.5mm。完成後選擇圖框按滑鼠右鍵「複製」圖框,按滑鼠右鍵「貼上」並將X欄位輸入51、Y欄位輸入0,第二次「貼上」動作將X欄位輸入102、Y欄位輸入0,再次「貼上」將X欄位輸入153、Y欄位輸入0,完成上方4個圖框。
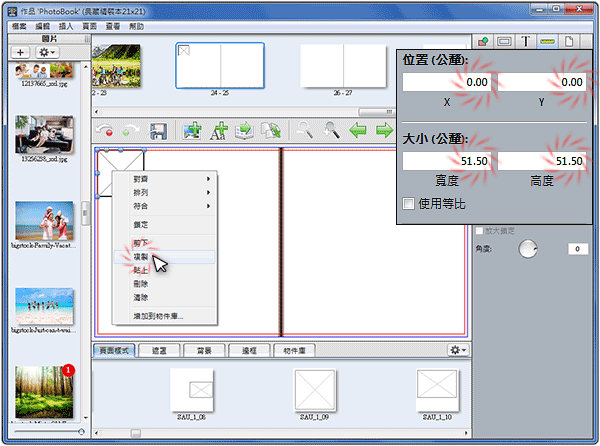
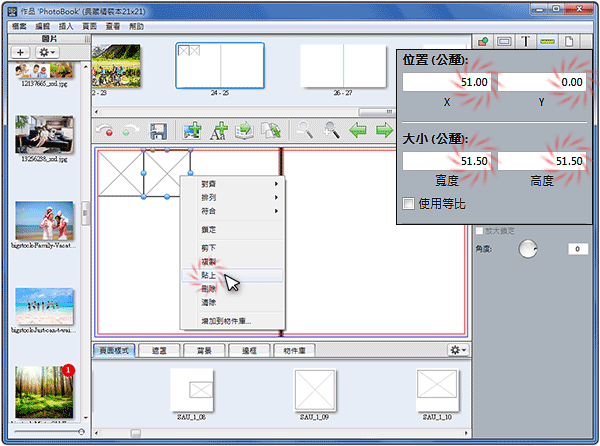
❸ 按住鍵盤Shift鍵點選4個圖框,放開Shift鍵於圖框中按滑鼠右鍵「群組」圖框。然後「複製」圖框,按滑鼠右鍵「貼上」並將X欄位輸入0、Y欄位輸入51,第二次「貼上」動作將X欄位輸入0、Y欄位輸入102,再次「貼上」將X欄位輸入0、Y欄位輸入153,完成全部圖框。
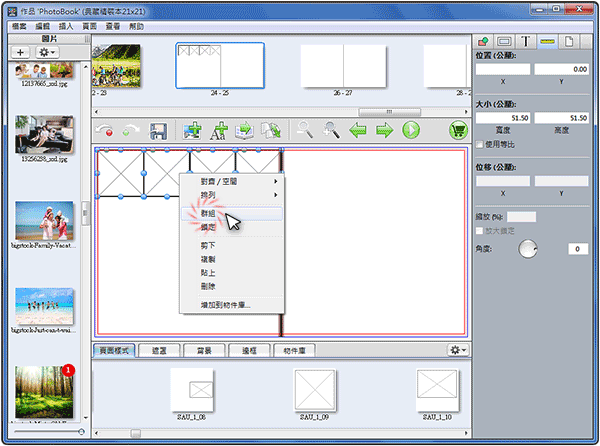
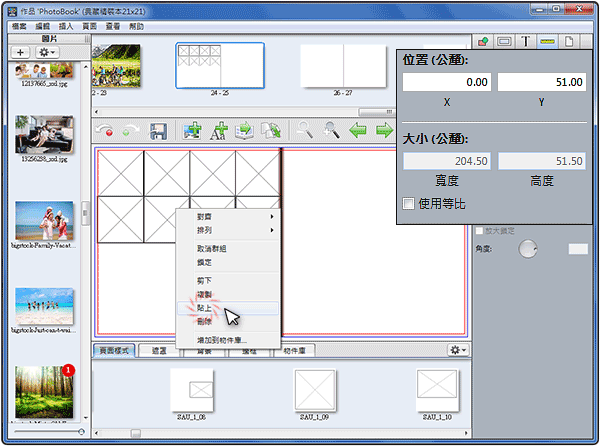
❹ 按住鍵盤Shift鍵點選4個圖框,放開Shift鍵於圖框中按滑鼠右鍵「取消群組」圖框。將壓在紅線上圖框,一個一個點選藍點往外拉至藍線位置,避免裁切漏出白邊。(可先將頁面放大後製作)
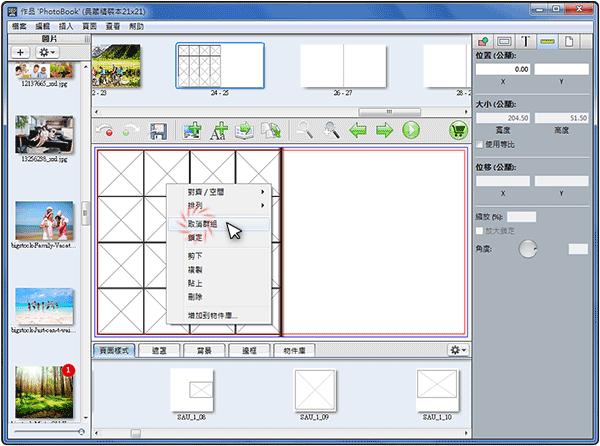
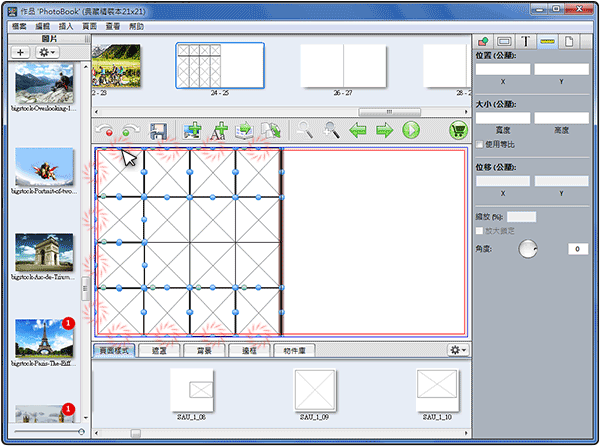
❺ 完成後可儲存下來方便下次使用,選擇頁面樣式並選「儲存左頁為頁面樣式」,可自行輸入名稱及類別方便管理。
(左右頁因裝訂邊不同,所以左頁樣式只適用左頁)
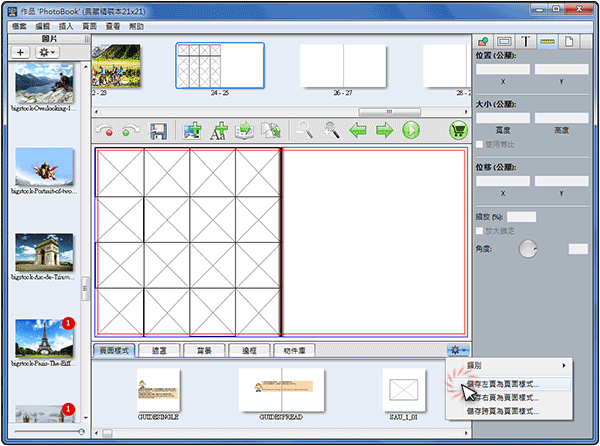
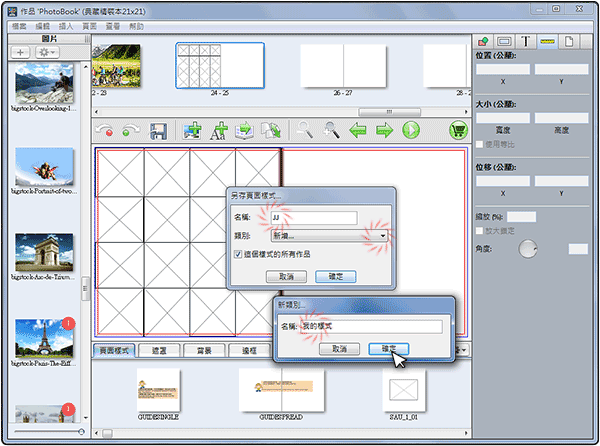
❻ 完成整齊無縫隙的16方格圖框。
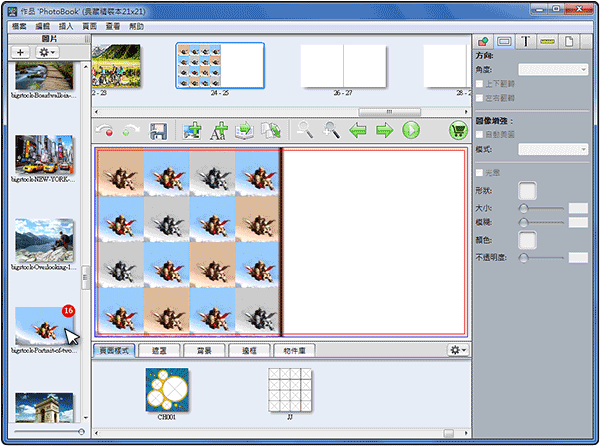


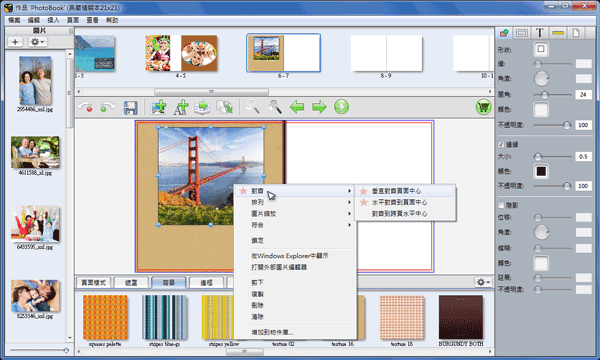
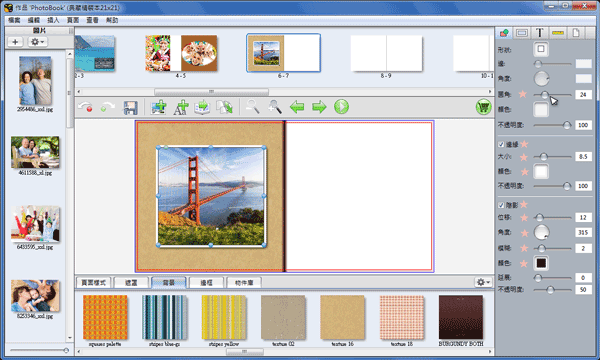
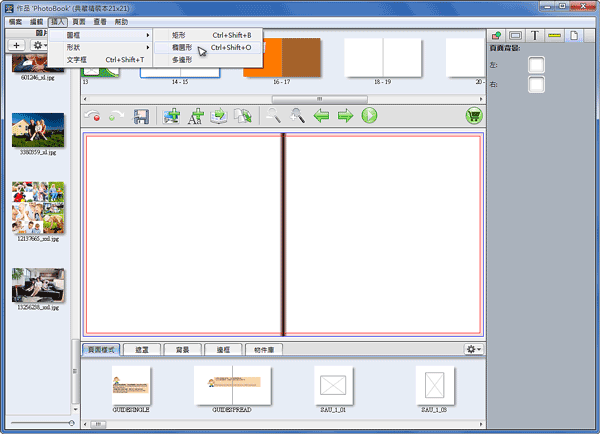
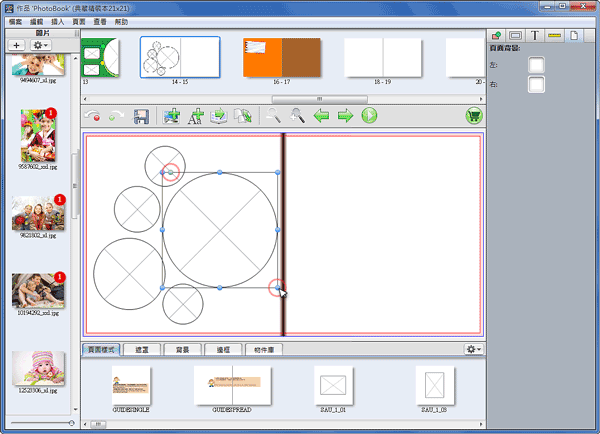
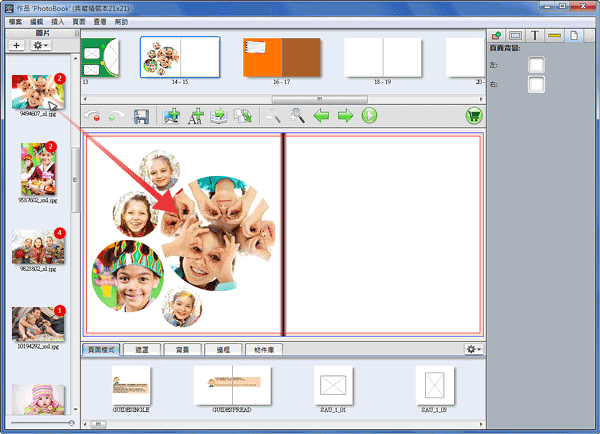
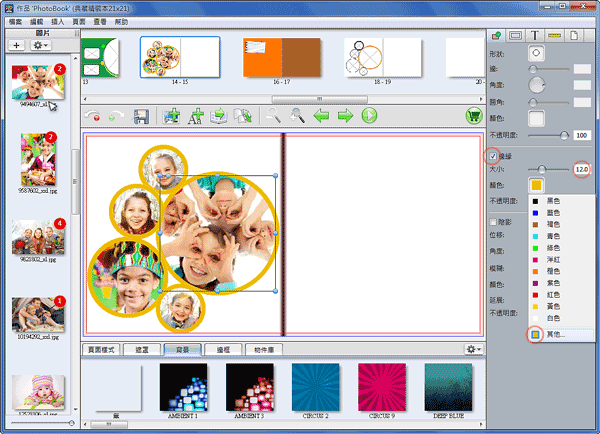
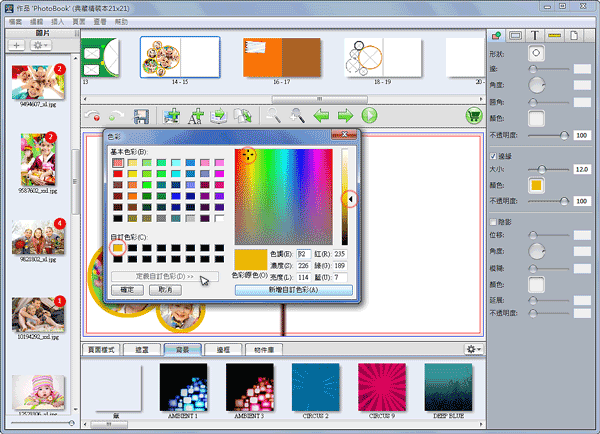
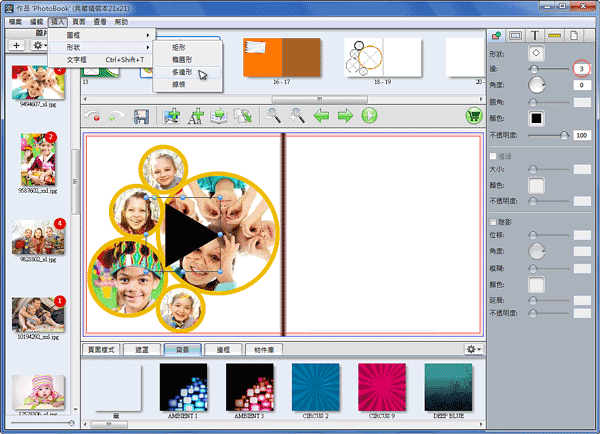
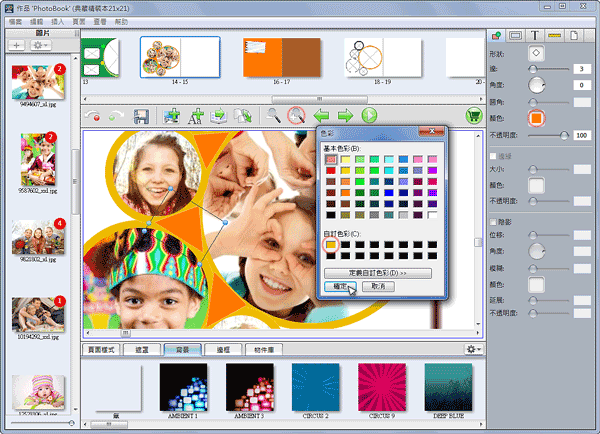
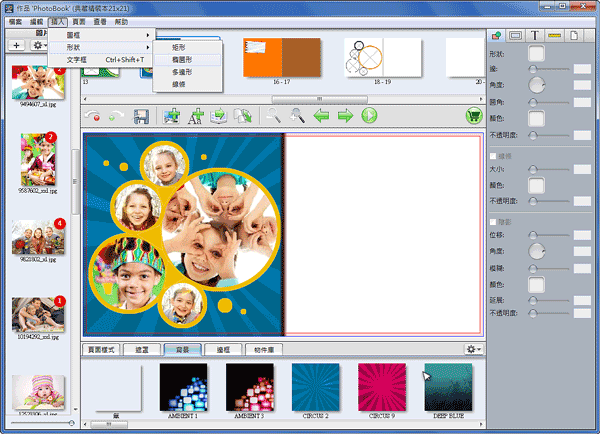
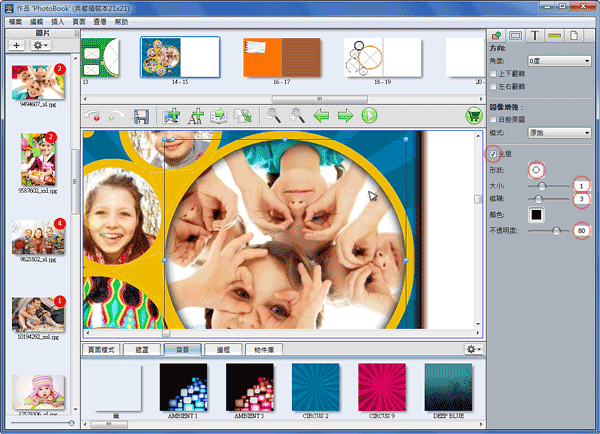
 箭頭,選擇儲存左頁為頁面樣式。(設計右頁者選儲存右頁為頁面樣式)
箭頭,選擇儲存左頁為頁面樣式。(設計右頁者選儲存右頁為頁面樣式)